Mensagens: 0
Informações
Preferências
Assinatura
Avatar
Ver
Amigos e ignorados
Tópicos supervisionados
Rascunhos
Tópicos favoritos
Tópicos & Mensagens
Mensagens Privadas
Meus tópicos
Tópicos que participo
Minhas mensagens
Novas mensagens
()
| Nenhum usuário |
[Tutorial Photoshop] como arredondar cantos as tuas fotos
FazGanza - Your change starts here! :: Assistência Técnica :: Design :: Photoshop :: Tutoriais & Dicas
![[Tutorial Photoshop] como arredondar cantos as tuas fotos Empty](https://2img.net/i/empty.gif) [Tutorial Photoshop] como arredondar cantos as tuas fotos
[Tutorial Photoshop] como arredondar cantos as tuas fotos


Uma vez criada, vá até a ferramenta de seleção retangular (Rectangular Marquee Tool) na barra de ferramentas. Se preferir, utilize o atalho da tecla M do seu teclado. Faça um retângulo do tamanho que achar melhor. Vale lembrar que a parte contida dentro dessa linha de seleção será preservada. Todo o restante será recortado.



Depois de fazer o retângulo, utilize a ferramenta máscara. Para isso, pressione Q no teclado ou então clique no ícone logo abaixo das cores de frente e fundo na barra de ferramentas. O contorno da imagem deve ficar vermelho. Calma, isso é muito comum. Para entender melhor o funcionamento das máscaras, clique aqui.
Agora é hora de aplicar alguns efeitos. Vá até “Filter”, pouse o mouse sobre a opção “Blur” e selecione o filtro “Gaussian Blur”. Uma nova janela irá aparecer. Insira o número 20 na caixa de discriminação de pixels e clique em OK.



Feito isso, pressione CTRL + ALT + L e insira os valores a seguir na ordem em que aparecem: 127 - 1,00 – 131. Veja que a parte que não está pintada de vermelho já está com os cantos arredondados. Pressione Q novamente e note a linha pontilhada.



O último passo envolve cortar a imagem para dentro da seleção. Para isso, clique na camada de base e selecione-a. Volte à imagem e clique com o botão direito dentro da área selecionada. Selecione a opção “Layer via copy” no menu de contexto e delete a primeira camada. Não se assuste se o fundo ficar quadriculado, isso significa que o fundo da imagem está transparente.


Depois, se desejares, pode aplicar efeitos nessa camada através da opção “Blending options”clicar com o botão direito encontradas sobre a camada desejada. Dependendo do resultado que pretendes alcançar, pode utilizar o contorno (Stroke), sombras, brilhos e uma série de outros recursos que irão deixar sua imagem superbonita!


![[Tutorial Photoshop] como arredondar cantos as tuas fotos 5948](https://2img.net/h/www.baixaki.com.br/imagens/materias/2463/5948.jpg)
Muito bem, agora já aprendes-te a recortar tuas imagens com cantos arrendondados é hora de colocar a mão na massa! Abra já o seu Photoshop e comece a transformar tuas imagens agora mesmo! Em menos de cinco minutos é possível fazeres com que as fotos comuns fiquem incríveis!
Fique ligado para mais tutoriais de Photoshop e até a próxima!

PedroSantos ♔![[Tutorial Photoshop] como arredondar cantos as tuas fotos Outros08](https://2img.net/r/ihimizer/img836/6315/outros08.png)
- Mensagens : 421
Sou de: : Porto
Reputação: : 144
Money: : 14350
Data de inscrição : 09/05/2009
» [Tutorial Photoshop CS5] como aplicar o efeito HDR em suas fotos
» [ Tutorial Photoshop ] Tirar borbulhas das fotos
» [ Tutorial Photoshop] colorir fotos preto e branco
» [ Tutorial Photoshop ] Criando um efeito vintage em fotos
FazGanza - Your change starts here! :: Assistência Técnica :: Design :: Photoshop :: Tutoriais & Dicas
|
|
|


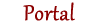



 por PedroSantos ♔ Ter 14 Set 2010 - 15:42
por PedroSantos ♔ Ter 14 Set 2010 - 15:42
» Mission Impossible Dead Reckoning Part One (2023)
» CD COMPLETO - Furious 7 (2015)
» Videos numa pequena janela!
» Ser expulso por festejar assim ao fim de 90+5 de massacre
» sdds
» Parabéns - FazGanza!
» Aprensentação [Fash]
» nao funciono o link do forum ?