Mensagens: 0
Informações
Preferências
Assinatura
Avatar
Ver
Amigos e ignorados
Tópicos supervisionados
Rascunhos
Tópicos favoritos
Tópicos & Mensagens
Mensagens Privadas
Meus tópicos
Tópicos que participo
Minhas mensagens
Novas mensagens
(Qui 1 Jan 1970)
| Nenhum usuário |
[Tutorial Photoshop] insira fogo de artifício nas tuas fotos
FazGanza - Your change starts here! :: Assistência Técnica :: Design :: Photoshop :: Tutoriais & Dicas
![[Tutorial Photoshop] insira fogo de artifício nas tuas fotos Empty](https://2img.net/i/empty.gif) [Tutorial Photoshop] insira fogo de artifício nas tuas fotos
[Tutorial Photoshop] insira fogo de artifício nas tuas fotos

Vamos começar pelo céu, pois está escuro demais e os fogos costumam deixá-lo mais claro. Crie uma nova camada.

Com a ferramenta de "Seleção Retangular", selecione toda a área que compreende o céu na foto.

Agora, clique na ferramenta de "Preenchimento em Degradê" (1) e escolha a segunda opção de "Presets" (2) — o que o preenchimento vai de uma cor para uma transparência. Clique no primeiro quadrado de cor (3) e escolha a cinza-escura.

Aplique o efeito degradê na área que foi selecionada anteriormente como mostra a imagem abaixo:

Como é possível que o preenchimento acabe cobrindo áreas que não são o céu, você pode ajustá-lo usando a ferramenta borrar, como na imagem abaixo.

Vá ao menu "Filter" > "Blur" e escolha a opção "Gaussian Blur":

Aplique o efeito com um raio de mais ou menos 10 pixels:

Crie uma nova camada:

Agora você vai precisar baixar um pacote de brushes (pincéis). Para este tutorial, resolvemos usar o pacote "Fireworks Brushes", feito por NoOrdinaryLove. Para baixá-lo, clique aqui.
Depois de baixar o arquivo, dê um duplo-clique sobre ele para que seja instalado em seu Photoshop.

No programa, vá ao menu "Window" e clique em "Brushes" (se a opção estiver com uma marcação ao lado, não é necessário clicar, pois já está aberta):

Nas opções dos "Brushes", clique em "Color Dynamics". Deixe as definições parecidas com as que estão na imagem abaixo:

Usar "Brushes" é muito simples: no quadrado (1), você escolhe a ponta do pincel. Procure apenas aqueles que você instalou, que estão em formato de fogos de artifício. Em "Diameter" (2) você escolhe o tamanho do pincel. E, por último, você pode definir uma rotação para o brush em "Angle" (3):

Escolha uma cor para o fogo de artifício, um brush e clique (uma vez) na imagem para aplicá-lo. Você pode notar que os "Brushes" funcionam como um carimbo:

Repita o processo de aplicação com várias cores diferentes, quantas vezes quiser. Entretanto, tenha bom-senso e não exagere.

Agora, vamos aplicar um brilho nos fogos de artifício. Crie uma nova camada:

Com o pincel normal, uma ponta suave e a cor branca, "pinte" no meio dos fogos de artifício como mostrado na imagem abaixo:

Mude o tipo desta camada para "Overlay".

Vá à "Filter" > "Blur" e selecione "Gaussian Blur":

Escolha um raio de mais ou menos 15 pixels:

Como na foto temos água, precisamos criar reflexos, para que fique mais real. Sendo assim, clique com o botão direito sobre a camada que contém os fogos de artifício e selecione "Duplicate Layer":

Tenha certeza de que a camada esteja acima de todas as outras no painel "Layers"; depois, pressione Ctrl + T para ativar a função "Free Transform".
Puxe os fogos para baixo, até que eles invertam e fiquem mais ou menos como na imagem abaixo:

Selecione a "Borracha" com uma ponta suave e apague os fogos de artifício que não estão sobre a água (nem refletindo em mais nada):

Vá à "Filter" > "Blur" e selecione "Gaussian Blur":

Aplique somente um pixel do efeito:

Para que os reflexos fiquem mais suaves, use a "Borracha" com ponta suave para apagar levemente em volta dos fogos, como abaixo:

Os passos a seguir são opcionais:
Como as fotos à noite não costumam ter uma definição tão perfeita, vamos deixar esta mais realista colocando ruídos.
Crie uma nova camada com preenchimento branco:

Mude o tipo da camada para "Linear Burn":

Vá à opção "Filter" > "Noise" e selecione "Add Noise":

A quantidade de ruídos vai depender de como você preferir. Aqui aplicamos 12,5%:

Não se esqueça de tirar os ruídos de locais com alto brilho: use a "Borracha" com ponta suave para isso:

Pronto, agora você tem uma legítima foto de um Réveillon cheia de fogos de artifício. Veja o resultado final de nosso tutorial:


PedroSantos ♔![[Tutorial Photoshop] insira fogo de artifício nas tuas fotos Outros08](https://2img.net/r/ihimizer/img836/6315/outros08.png)
- Mensagens : 421
Sou de: : Porto
Reputação: : 144
Money: : 14350
Data de inscrição : 09/05/2009

DiogoCanais![[Tutorial Photoshop] insira fogo de artifício nas tuas fotos Outros11](https://2img.net/r/ihimizer/img803/4186/outros11.png)
- Mensagens : 2190
Sou de: : coimbra !!
Reputação: : 45
Money: : 16479
Data de inscrição : 13/03/2009

João Miguel.![[Tutorial Photoshop] insira fogo de artifício nas tuas fotos Outros12](https://2img.net/r/ihimizer/img28/1148/outros12.png)
- Mensagens : 6230
Sou de: : ALENTEJO!
Reputação: : 70
Money: : 5861725
Data de inscrição : 21/11/2009
![[Tutorial Photoshop] insira fogo de artifício nas tuas fotos Empty](https://2img.net/i/empty.gif) Re: [Tutorial Photoshop] insira fogo de artifício nas tuas fotos
Re: [Tutorial Photoshop] insira fogo de artifício nas tuas fotos
Obrigado, desconhecia disso x.x.
Bom post.

Ballack![[Tutorial Photoshop] insira fogo de artifício nas tuas fotos Outros11](https://2img.net/r/ihimizer/img803/4186/outros11.png)
- Mensagens : 4153
Sou de: : struidor :x
Reputação: : 25
Money: : 21949
Data de inscrição : 15/02/2009
![[Tutorial Photoshop] insira fogo de artifício nas tuas fotos Empty](https://2img.net/i/empty.gif) Re: [Tutorial Photoshop] insira fogo de artifício nas tuas fotos
Re: [Tutorial Photoshop] insira fogo de artifício nas tuas fotos

PedroSantos ♔![[Tutorial Photoshop] insira fogo de artifício nas tuas fotos Outros08](https://2img.net/r/ihimizer/img836/6315/outros08.png)
- Mensagens : 421
Sou de: : Porto
Reputação: : 144
Money: : 14350
Data de inscrição : 09/05/2009

UNKMAD4![[Tutorial Photoshop] insira fogo de artifício nas tuas fotos Outros08](https://2img.net/r/ihimizer/img836/6315/outros08.png)
- Mensagens : 272
Sou de: : Esmoriz
Reputação: : 15
Money: : 11150
Data de inscrição : 08/04/2010
![[Tutorial Photoshop] insira fogo de artifício nas tuas fotos Empty](https://2img.net/i/empty.gif) Re: [Tutorial Photoshop] insira fogo de artifício nas tuas fotos
Re: [Tutorial Photoshop] insira fogo de artifício nas tuas fotos
mas e dificil fazer xd

Paulo'zaum![[Tutorial Photoshop] insira fogo de artifício nas tuas fotos Outros08](https://2img.net/r/ihimizer/img836/6315/outros08.png)
- Mensagens : 342
Sou de: : Porto
Reputação: : 0
Money: : 10626
Data de inscrição : 25/09/2010
![[Tutorial Photoshop] insira fogo de artifício nas tuas fotos Empty](https://2img.net/i/empty.gif) Re: [Tutorial Photoshop] insira fogo de artifício nas tuas fotos
Re: [Tutorial Photoshop] insira fogo de artifício nas tuas fotos
bom post :)

- é a ARCO![[Tutorial Photoshop] insira fogo de artifício nas tuas fotos Outros09](https://2img.net/r/ihimizer/img585/4201/outros09.png)
- Mensagens : 813
Sou de: : Lisboa
Reputação: : 7
Money: : 10891
Data de inscrição : 10/09/2010

PedroSantos ♔![[Tutorial Photoshop] insira fogo de artifício nas tuas fotos Outros08](https://2img.net/r/ihimizer/img836/6315/outros08.png)
- Mensagens : 421
Sou de: : Porto
Reputação: : 144
Money: : 14350
Data de inscrição : 09/05/2009

- é a ARCO![[Tutorial Photoshop] insira fogo de artifício nas tuas fotos Outros09](https://2img.net/r/ihimizer/img585/4201/outros09.png)
- Mensagens : 813
Sou de: : Lisboa
Reputação: : 7
Money: : 10891
Data de inscrição : 10/09/2010
» [ Tutorial Photoshop ] Tirar borbulhas das fotos
» [ Tutorial Photoshop] colorir fotos preto e branco
» [ Tutorial Photoshop ] Criando um efeito vintage em fotos
» [Tutorial Photoshop CS5] como aplicar o efeito HDR em suas fotos
FazGanza - Your change starts here! :: Assistência Técnica :: Design :: Photoshop :: Tutoriais & Dicas
|
|
|


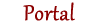



 por PedroSantos ♔ Ter 14 Set 2010 - 13:43
por PedroSantos ♔ Ter 14 Set 2010 - 13:43
» Mission Impossible Dead Reckoning Part One (2023)
» CD COMPLETO - Furious 7 (2015)
» Videos numa pequena janela!
» Ser expulso por festejar assim ao fim de 90+5 de massacre
» sdds
» Parabéns - FazGanza!
» Aprensentação [Fash]
» nao funciono o link do forum ?