Mensagens: 0
Informações
Preferências
Assinatura
Avatar
Ver
Amigos e ignorados
Tópicos supervisionados
Rascunhos
Tópicos favoritos
Tópicos & Mensagens
Mensagens Privadas
Meus tópicos
Tópicos que participo
Minhas mensagens
Novas mensagens
(Qui 1 Jan 1970)
| Nenhum usuário |
[Tutorial Photoshop CS5] como aplicar o efeito HDR em suas fotos
FazGanza - Your change starts here! :: Assistência Técnica :: Design :: Photoshop :: Tutoriais & Dicas
![[Tutorial Photoshop CS5] como aplicar o efeito HDR em suas fotos Empty](https://2img.net/i/empty.gif) [Tutorial Photoshop CS5] como aplicar o efeito HDR em suas fotos
[Tutorial Photoshop CS5] como aplicar o efeito HDR em suas fotos
Quando tiramos uma foto, ela não é capturada pela câmera da maneira como nós estamos vendo. E o HDR tenta buscar isso, ao proporcionar mais contraste e nitidez, mas com intensidade de iluminação. Isso é feito criando uma ponte do nível mais claro da imagem ao mais escuro.
Para criar uma imagem HDR, você precisa de pelo menos três fotos: cada uma com uma exposição diferente. Antes de tirar a foto, você deve ajustar a exposição na câmera digital para -2, depois para 0 e enfim, para +2. Depois de tirar as três fotos diferentes, basta um programa que as junte em HDR, como o Adobe Photoshop CS5.
Pré-requisitos:
Como aplicar o efeito HDR com o Photoshop
Depois de preparar as fotos, abra o Adobe Photoshop CS5

Clique em "File" > "Automate" e selecione a opção "Merge to HDR Pro":

Procure pelas imagens ao clicar em "Browse":

Adicione todas as imagens que você vai usar para o efeito. Quanto mais imagens com exposições diferentes, melhor fica o efeito. Entretanto, você precisa de pelo menos três delas:

Depois de fazer o carregamento, a janela de aplicação do efeito HDR é aberta:

Você pode fazer a regulagem da maneira que achar que o efeito fica melhor aplicado. Em "Remove Ghosts" (1) você aplica um filtro que minimize "fantasmas", ocasionados por movimentos ao tirar a foto. Escolha também o modo de cores (2). Em "Radius" e "Strength" (3) você configura a intensidade do efeito.

Detalhes e tonalidades (4) podem ser regulados também, como a exposição que deve ser utilizada, a quantidade de detalhes na imagem, as sombras e a iluminação. E, por fim, é possível definir as cores da imagem (5), deixando-as mais fortes ou apagadas:
Quando terminar, é só clicar em Ok e pronto. A imagem com o efeito aplicado é carregada no Photoshop e você tem três fotos com exposições diferentes combinadas em uma só, com cores vivas e cheia de detalhes:

...........................................................
Esta é uma das novas funções do Adobe Photoshop CS5, que aprimora cada vez mais as imagens e fotografias, com truques simples e bons resultados. Se você ainda não sabe das surpresas da nova versão do programa, confira o artigo ". Até a próxima!

PedroSantos ♔![[Tutorial Photoshop CS5] como aplicar o efeito HDR em suas fotos Outros08](https://2img.net/r/ihimizer/img836/6315/outros08.png)
- Mensagens : 421
Sou de: : Porto
Reputação: : 144
Money: : 14350
Data de inscrição : 09/05/2009
» [ Tutorial Photoshop ] Como dar efeito de brilho em uma GIF
» [ Tutorial Photoshop ] Criando um efeito vintage em fotos
» [Tutorial Photoshop] como arredondar cantos as tuas fotos
» [Tutorial Photoshop] aumente e pinte suas unhas
FazGanza - Your change starts here! :: Assistência Técnica :: Design :: Photoshop :: Tutoriais & Dicas
|
|
|


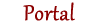



 por PedroSantos ♔ Sex 2 Dez 2011 - 17:50
por PedroSantos ♔ Sex 2 Dez 2011 - 17:50
» Mission Impossible Dead Reckoning Part One (2023)
» CD COMPLETO - Furious 7 (2015)
» Videos numa pequena janela!
» Ser expulso por festejar assim ao fim de 90+5 de massacre
» sdds
» Parabéns - FazGanza!
» Aprensentação [Fash]
» nao funciono o link do forum ?