Mensagens: 0
Informações
Preferências
Assinatura
Avatar
Ver
Amigos e ignorados
Tópicos supervisionados
Rascunhos
Tópicos favoritos
Tópicos & Mensagens
Mensagens Privadas
Meus tópicos
Tópicos que participo
Minhas mensagens
Novas mensagens
(Qui 1 Jan 1970)
| Nenhum usuário |
[Tutorial Photoshop] Como fazer um texto de gelo rachado
FazGanza - Your change starts here! :: Assistência Técnica :: Design :: Photoshop :: Tutoriais & Dicas
![[Tutorial Photoshop] Como fazer um texto de gelo rachado Empty](https://2img.net/i/empty.gif) [Tutorial Photoshop] Como fazer um texto de gelo rachado
[Tutorial Photoshop] Como fazer um texto de gelo rachado
Já que nem tudo sai sempre exatamente da maneira como queremos, o Adobe Photoshop permite que façamos diversos retoques e ajustes nas fotos, para que elas fiquem praticamente perfeitas.
A grande vantagem do programa, considerado o melhor para fazer qualquer edição em imagens, é que você pode criar efeitos muito bonitos com absolutamente qualquer tipo de foto, bastando colocar a imaginação e a criatividade em funcionamento.
No tutorial abaixo, você vai conferir alguns passos para adicionar um texto cheio de efeitos em uma superfície de gelo e, depois, rachá-lo para dividi-lo em duas partes diferentes.
Pré-requisitos
1. Preparando a imagem
Primeiramente, abra o Adobe Photoshop com a imagem de gelo:
![[Tutorial Photoshop] Como fazer um texto de gelo rachado 23308](https://2img.net/h/ibxk.com.br/materias/6284/23308.jpg)
Clique com o botão direito sobre a camada da imagem e selecione "Rasterize Layer":
![[Tutorial Photoshop] Como fazer um texto de gelo rachado 23309](https://2img.net/h/ibxk.com.br/materias/6284/23309.jpg)
Clique em "Adjustments" e selecione a opção "Curves":
![[Tutorial Photoshop] Como fazer um texto de gelo rachado 23310](https://2img.net/h/ibxk.com.br/materias/6284/23310.jpg)
Assim, você deve ajustar a iluminação da foto. Deixe mais ou menos como mostra abaixo:
![[Tutorial Photoshop] Como fazer um texto de gelo rachado 23311](https://2img.net/h/ibxk.com.br/materias/6284/23311.jpg)
Clique em "Image", selecione "Adjustments" e clique em "Hue/Saturation":
![[Tutorial Photoshop] Como fazer um texto de gelo rachado 23312](https://2img.net/h/ibxk.com.br/materias/6284/23312.jpg)
Marque a caixa "Colorize" (1) e coloque os seguintes valores em cada opção (2):
![[Tutorial Photoshop] Como fazer um texto de gelo rachado 23313](https://2img.net/h/ibxk.com.br/materias/6284/23313.jpg)
Mude o nome da camada para "Fundo":
![[Tutorial Photoshop] Como fazer um texto de gelo rachado 23315](https://2img.net/h/ibxk.com.br/materias/6284/23315.jpg)
2. Criando o texto
Adicione um novo texto sobre a imagem com uma palavra qualquer, de forma que ela ocupe boa parte da tela. Pressione Ctrl + T para abrir o painel de propriedades tipográficas e marque a opção "Faux Italic". Se desejar usar a mesma fonte (Origicide), clique aqui para baixá-la.
![[Tutorial Photoshop] Como fazer um texto de gelo rachado 23316](https://2img.net/h/ibxk.com.br/materias/6284/23316.jpg)
Deixe selecionada a camada de texto, clique no botão "FX" e pressione "Blending Options":
![[Tutorial Photoshop] Como fazer um texto de gelo rachado 23317](https://2img.net/h/ibxk.com.br/materias/6284/23317.jpg)
Em "Fill Opacity", deixe o valor em "0%":
![[Tutorial Photoshop] Como fazer um texto de gelo rachado 23318](https://2img.net/h/ibxk.com.br/materias/6284/23318.jpg)
Agora, marque "Bevel and Emboss" e deixe tudo da mesma maneira mostrada abaixo, modificando "Structure" (1) e "Shading" (2):
![[Tutorial Photoshop] Como fazer um texto de gelo rachado 23352](https://2img.net/h/ibxk.com.br/materias/6284/23352.jpg)
O resultado até o momento deve ser este abaixo:
![[Tutorial Photoshop] Como fazer um texto de gelo rachado 23320](https://2img.net/h/ibxk.com.br/materias/6284/23320.jpg)
Abra novamente o "Blending Options" e marque a opção "Pattern Overlay". Escolha a textura a seguir, deixe a opacidade em 10% e o tamanho em 221%:
![[Tutorial Photoshop] Como fazer um texto de gelo rachado 23321](https://2img.net/h/ibxk.com.br/materias/6284/23321.jpg)
3. Quebrando o gelo
Clique com o botão direito sobre a camada de texto e selecione "Duplicate Layer". Em seguida, clique sobre o ícone de um "olho", que fica logo ao lado, para que ela fique invisível:
![[Tutorial Photoshop] Como fazer um texto de gelo rachado 23322](https://2img.net/h/ibxk.com.br/materias/6284/23322.jpg)
Com somente a nova camada que foi duplicada aparecendo, clique com o botão direito sobre ela e selecione "Rasterize Layer":
![[Tutorial Photoshop] Como fazer um texto de gelo rachado 23353](https://2img.net/h/ibxk.com.br/materias/6284/23353.jpg)
Com o "Laço de Seleção Magnética", selecione somente no topo do texto:
![[Tutorial Photoshop] Como fazer um texto de gelo rachado 23323](https://2img.net/h/ibxk.com.br/materias/6284/23323.jpg)
Enquanto estiver selecionada a região do texto, pressione Ctrl + X e, em seguida, Ctrl + V (para recortar e colar) e deslize levemente essa nova parte diagonalmente:
![[Tutorial Photoshop] Como fazer um texto de gelo rachado 23324](https://2img.net/h/ibxk.com.br/materias/6284/23324.jpg)
Copie o estilo da camada de texto ("Copy Layer Style") e cole sobre a camada que contém essa parte recém-movida ("Paste Layer Style"), assim ela fica com o mesmo efeito:
![[Tutorial Photoshop] Como fazer um texto de gelo rachado 23325](https://2img.net/h/ibxk.com.br/materias/6284/23325.jpg)
Ainda na camada da parte de cima do texto, abra o "Blending Options" ao clicar com o botão direito do mouse sobre a camada e marque a opção "Color Overlay". Deixe a cor branca e a opacidade em 45%:
![[Tutorial Photoshop] Como fazer um texto de gelo rachado 23326](https://2img.net/h/ibxk.com.br/materias/6284/23326.jpg)
Sua imagem deve estar mais ou menos assim:
![[Tutorial Photoshop] Como fazer um texto de gelo rachado 23327](https://2img.net/h/ibxk.com.br/materias/6284/23327.jpg)
Agora, vamos fazer alguns acabamentos. Selecione alguns cantos das letras e delete-os, para parecer que o gelo está se quebrando nas bordas:
![[Tutorial Photoshop] Como fazer um texto de gelo rachado 23328](https://2img.net/h/ibxk.com.br/materias/6284/23328.jpg)
![[Tutorial Photoshop] Como fazer um texto de gelo rachado 23329](https://2img.net/h/ibxk.com.br/materias/6284/23329.jpg)
Pronto. O resultado final das letras de gelo deve ser o seguinte:
![[Tutorial Photoshop] Como fazer um texto de gelo rachado 23330](https://2img.net/h/ibxk.com.br/materias/6284/23330.jpg)

PedroSantos ♔![[Tutorial Photoshop] Como fazer um texto de gelo rachado Outros08](https://2img.net/r/ihimizer/img836/6315/outros08.png)
- Mensagens : 421
Sou de: : Porto
Reputação: : 144
Money: : 14350
Data de inscrição : 09/05/2009
» [ Tutorial Photoshop ] Como Fazer uma Sign " assinatura "
» [Tutorial Photoshop] Estilizando um texto para o Natal.
» [ Tutorial Photoshop ] Como dar efeito de brilho em uma GIF
» [tutorial] Como fazer aqls pag web qe aparecem avisos irritantes!
FazGanza - Your change starts here! :: Assistência Técnica :: Design :: Photoshop :: Tutoriais & Dicas
|
|
|


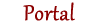



 por PedroSantos ♔ Sáb 3 Dez 2011 - 11:59
por PedroSantos ♔ Sáb 3 Dez 2011 - 11:59
» Mission Impossible Dead Reckoning Part One (2023)
» CD COMPLETO - Furious 7 (2015)
» Videos numa pequena janela!
» Ser expulso por festejar assim ao fim de 90+5 de massacre
» sdds
» Parabéns - FazGanza!
» Aprensentação [Fash]
» nao funciono o link do forum ?