Painel de Usuário
Mensagens: 0
Alterar
Informações
Preferências
Assinatura
Avatar
Ver
Amigos e ignorados
Tópicos supervisionados
Rascunhos
Tópicos favoritos
Tópicos & Mensagens
Mensagens Privadas
Meus tópicos
Tópicos que participo
Minhas mensagens
Novas mensagens
(Qui 1 Jan 1970)
Informações
Preferências
Assinatura
Avatar
Ver
Amigos e ignorados
Tópicos supervisionados
Rascunhos
Tópicos favoritos
Tópicos & Mensagens
Mensagens Privadas
Meus tópicos
Tópicos que participo
Minhas mensagens
Novas mensagens
(Qui 1 Jan 1970)
Últimos assuntos
Os membros mais ativos do mês
| Nenhum usuário |
[Tutorial Photoshop] Estilizando um texto para o Natal.
3 participantes
FazGanza - Your change starts here! :: Assistência Técnica :: Design :: Photoshop :: Tutoriais & Dicas
Página 1 de 1
![[Tutorial Photoshop] Estilizando um texto para o Natal. Empty](https://2img.net/i/empty.gif) [Tutorial Photoshop] Estilizando um texto para o Natal.
[Tutorial Photoshop] Estilizando um texto para o Natal.
Descrição: Neste tutorial veremos como estilizar um texto com tema de Natal, para isso usaremos filtros, layer styles e modos de blend.
01. Pressione Ctrl+N para criar um novo documento, defina o tamanho de 1024x768 pixels, 72 dpi's e modo de cor em RGB, pressione Ok, defina a cor de Foreground como #eeebe9 e a de Background como #f5a883, pressione a letra G do teclado para selecionar a Gradient Tool, escolha o modo Radial e aplique como na foto abaixo.
![[Tutorial Photoshop] Estilizando um texto para o Natal. Tinsel_01_1](https://2img.net/h/textuts.com/images/tutorials/tinsel/Tinsel_01_1.jpg)
02. Agora pressione a letra T do teclado para selecionar a Horizontal Type Tool, escreva uma palavra qualquer, vá em Window> Character e defina os valores abaixo.
![[Tutorial Photoshop] Estilizando um texto para o Natal. Tinsel_01_2](https://2img.net/h/textuts.com/images/tutorials/tinsel/Tinsel_01_2.jpg)
03. Agora pressione a letra B do teclado para selecionar a Brush Tool, vá em Window> Brushes, escolha o brush indicado na foto abaixo e defina os valores indicados para Brush Tip Shape, Shape Dynamics, Scaterring e Color Dynamics.
![[Tutorial Photoshop] Estilizando um texto para o Natal. Tinsel_02_1](https://2img.net/h/textuts.com/images/tutorials/tinsel/Tinsel_02_1.jpg)
![[Tutorial Photoshop] Estilizando um texto para o Natal. Tinsel_02_2](https://2img.net/h/textuts.com/images/tutorials/tinsel/Tinsel_02_2.jpg)
![[Tutorial Photoshop] Estilizando um texto para o Natal. Tinsel_02_3](https://2img.net/h/textuts.com/images/tutorials/tinsel/Tinsel_02_3.jpg)
![[Tutorial Photoshop] Estilizando um texto para o Natal. Tinsel_02_4](https://2img.net/h/textuts.com/images/tutorials/tinsel/Tinsel_02_4.jpg)
04. Clique com o botão direito do mouse sobre a layer de texto e escolha a opção Create Work Path.
![[Tutorial Photoshop] Estilizando um texto para o Natal. Tinsel_02_5](https://2img.net/h/textuts.com/images/tutorials/tinsel/Tinsel_02_5.jpg)
05. Vá em Layer> Hide Layers para retirar a visibilidade da layer, pressione Ctrl+Shift+Alt+N para criar uma nova layer, dê o nome de Tinsel, pressione a letra A do teclado para selecionar a Direct Selection Tool, defina a cor de Foreground como #d9001f e a de Background como #300600.
![[Tutorial Photoshop] Estilizando um texto para o Natal. Tinsel_02_6](https://2img.net/h/textuts.com/images/tutorials/tinsel/Tinsel_02_6.jpg)
06. Clique com o botão direito do mouse sobre o Path criado e escolha a opção Stroke Path
![[Tutorial Photoshop] Estilizando um texto para o Natal. Tinsel_02_7](https://2img.net/h/textuts.com/images/tutorials/tinsel/Tinsel_02_7.jpg)
07. Defina os valores abaixo e pressione Ok.
![[Tutorial Photoshop] Estilizando um texto para o Natal. Tinsel_02_8](https://2img.net/h/textuts.com/images/tutorials/tinsel/Tinsel_02_8.jpg)
08. Sua palavra deverá ficar como a da foto abaixo, pressione Enter para retirar o Path.
![[Tutorial Photoshop] Estilizando um texto para o Natal. Imagem43](https://2img.net/h/www.andresugai.org/Tutoriais/12.2011/T02/imagem43.jpg)
09. Pressione a letra B do teclado para selecionar a Brush Tool, utilizando o mesmo brush complete a parte interna das letras para que elas fiquem como na foto abaixo.
![[Tutorial Photoshop] Estilizando um texto para o Natal. Tinsel_02_10](https://2img.net/h/textuts.com/images/tutorials/tinsel/Tinsel_02_10.jpg)
10. Agora vá em Layer> Layer Style> Drop Shadow, Layer> Layer Style> Inner Glow e defina os valores abaixo.
![[Tutorial Photoshop] Estilizando um texto para o Natal. Tinsel_03_1](https://2img.net/h/textuts.com/images/tutorials/tinsel/Tinsel_03_1.jpg)
![[Tutorial Photoshop] Estilizando um texto para o Natal. Tinsel_03_2](https://2img.net/h/textuts.com/images/tutorials/tinsel/Tinsel_03_2.jpg)
11. Sua palavra ficará como a da foto abaixo.
![[Tutorial Photoshop] Estilizando um texto para o Natal. Tinsel_03_3](https://2img.net/h/textuts.com/images/tutorials/tinsel/Tinsel_03_3.jpg)
12. Agora pressione a letra B do teclado para selecionar a Brush Tool, vá em Window> Brushes, escolha o brush indicado abaixo e defina os valores indicados para Brush Tip Shape, Shape Dynamics, Scaterring e Color Dynamics.
![[Tutorial Photoshop] Estilizando um texto para o Natal. Tinsel_04_1](https://2img.net/h/textuts.com/images/tutorials/tinsel/Tinsel_04_1.jpg)
![[Tutorial Photoshop] Estilizando um texto para o Natal. Tinsel_04_2](https://2img.net/h/textuts.com/images/tutorials/tinsel/Tinsel_04_2.jpg)
![[Tutorial Photoshop] Estilizando um texto para o Natal. Tinsel_04_3](https://2img.net/h/textuts.com/images/tutorials/tinsel/Tinsel_04_3.jpg)
13. Clique com o botão direito do mouse sobre a layer de texto e escolha a opção Create Work Path, pressione Ctrl+Shift+Alt+N para criar uma nova layer, dê o nome de Tinsel 2, defina a cor de Foreground como #ffffff e de Background como #300600, pressione a letra A do teclado para selecionar a Direct Selection Tool e clique com o botão direito do mouse sobre o Path, escolha a opção Stroke Path, mantenha os valores utilizados antes e pressione Ok, pressione Enter para eliminar o Path criado.
![[Tutorial Photoshop] Estilizando um texto para o Natal. Tinsel_04_4](https://2img.net/h/textuts.com/images/tutorials/tinsel/Tinsel_04_4.jpg)
14. Mude o modo de blend da layer para Vivid Light.
![[Tutorial Photoshop] Estilizando um texto para o Natal. Tinsel_04_5](https://2img.net/h/textuts.com/images/tutorials/tinsel/Tinsel_04_5.jpg)
15. Pressione Ctrl+J para duplicar a layer e mude o modo de blend da layer para Linear Light.
![[Tutorial Photoshop] Estilizando um texto para o Natal. Tinsel_04_6](https://2img.net/h/textuts.com/images/tutorials/tinsel/Tinsel_04_6.jpg)
16. Pressione Ctrl+Shift+Alt+N para criar uma nova layer, dê o nome de Tinsel 2 Fill, com o mesmo brush usado anteriormente preencha a parte interna das letras.
![[Tutorial Photoshop] Estilizando um texto para o Natal. Tinsel_04_7](https://2img.net/h/textuts.com/images/tutorials/tinsel/Tinsel_04_7.jpg)
17. Mude o modo de blend da layer para Hard Light.
![[Tutorial Photoshop] Estilizando um texto para o Natal. Tinsel_05_1](https://2img.net/h/textuts.com/images/tutorials/tinsel/Tinsel_05_1.jpg)
18. Pressione Ctrl+J para duplicar a layer.
19. Mude o modo de blend da layer para Linear Light.
![[Tutorial Photoshop] Estilizando um texto para o Natal. Tinsel_05_3](https://2img.net/h/textuts.com/images/tutorials/tinsel/Tinsel_05_3.jpg)
20. Pressione Ctrl+J para duplicar a layer novamente.
http://textuts.com/images/tutorials/tinsel/Tinsel_05_4.jpg
21. Pressione a letra B do teclado para selecionar a Brush Tool, vá em Window> Brushes e escolha o brush indicado na foto abaixo, defina os valores indicados para Brush Tip Shape, Shape Dynamics e Scaterring.
![[Tutorial Photoshop] Estilizando um texto para o Natal. Tinsel_05_5](https://2img.net/h/textuts.com/images/tutorials/tinsel/Tinsel_05_5.jpg)
![[Tutorial Photoshop] Estilizando um texto para o Natal. Tinsel_06_1](https://2img.net/h/textuts.com/images/tutorials/tinsel/Tinsel_06_1.jpg)
![[Tutorial Photoshop] Estilizando um texto para o Natal. Tinsel_06_2](https://2img.net/h/textuts.com/images/tutorials/tinsel/Tinsel_06_2.jpg)
22. Defina a cor de Foreground como #eeebe9, pressione Ctrl+Shift+Alt+N para criar uma nova layer, dê o nome de Sparkles, pinte alguns pontos como na foto abaixo.
![[Tutorial Photoshop] Estilizando um texto para o Natal. Tinsel_06_3](https://2img.net/h/textuts.com/images/tutorials/tinsel/Tinsel_06_3.jpg)
23. Vá em Layer> Layer Style> Outer Glow e defina os valores abaixo.
![[Tutorial Photoshop] Estilizando um texto para o Natal. Tinsel_06_4](https://2img.net/h/textuts.com/images/tutorials/tinsel/Tinsel_06_4.jpg)
24. Mude o modo de blend da layer para Vivid Light.
![[Tutorial Photoshop] Estilizando um texto para o Natal. Tinsel_06_5](https://2img.net/h/textuts.com/images/tutorials/tinsel/Tinsel_06_5.jpg)
25. Pressione Ctrl+Shift+Alt+N para criar uma nova layer, dê o nome de Stars.
![[Tutorial Photoshop] Estilizando um texto para o Natal. Tinsel_06_6](https://2img.net/h/textuts.com/images/tutorials/tinsel/Tinsel_06_6.jpg)
26. Vá em Layer> Layer Style> Drop Shadow, Layer> Layer Style> Inner Shadow, Layer> Layer Style> Bevel and Emboss, clique em Contour e defina os valores indicados, vá em Layer> Layer Style> Color Overlay e defina os valores abaixo.
![[Tutorial Photoshop] Estilizando um texto para o Natal. Tinsel_07_1](https://2img.net/h/textuts.com/images/tutorials/tinsel/Tinsel_07_1.jpg)
![[Tutorial Photoshop] Estilizando um texto para o Natal. Tinsel_07_2](https://2img.net/h/textuts.com/images/tutorials/tinsel/Tinsel_07_2.jpg)
![[Tutorial Photoshop] Estilizando um texto para o Natal. Tinsel_07_3](https://2img.net/h/textuts.com/images/tutorials/tinsel/Tinsel_07_3.jpg)
![[Tutorial Photoshop] Estilizando um texto para o Natal. Tinsel_07_4](https://2img.net/h/textuts.com/images/tutorials/tinsel/Tinsel_07_4.jpg)
![[Tutorial Photoshop] Estilizando um texto para o Natal. Tinsel_07_5](https://2img.net/h/textuts.com/images/tutorials/tinsel/Tinsel_07_5.jpg)
27. Pressione a letra B do teclado para selecionar a Brush Tool, escolha um brush de estrelas, no caso deste tutorial o brush usado foi o Moon and Stars, caso queira fazer o download basta clicar aqui, aplique algumas estrelas ao redor das letras.
![[Tutorial Photoshop] Estilizando um texto para o Natal. Tinsel_07_6](https://2img.net/h/textuts.com/images/tutorials/tinsel/Tinsel_07_6.jpg)
28. Pressione Ctrl+Shift+Alt+N para criar uma nova layer, dê o nome de Wires, deixe a layer abaixo das layers Tinsel, clique com o botão direito do mouse sobre a layer Stars e escolha a opção Copy Layer Style, clique com o botão direito do mouse sobre a layer Wires e escolha a opção Paste Layer Styles.
![[Tutorial Photoshop] Estilizando um texto para o Natal. Tinsel_07_7](https://2img.net/h/textuts.com/images/tutorials/tinsel/Tinsel_07_7.jpg)
29. Pressione a letra B do teclado para selecionar a Brush Tool, clique com o botão direito do mouse sobre o documento e defina os valores abaixo, crie alguns fios ligando as estrelas com as letras.
![[Tutorial Photoshop] Estilizando um texto para o Natal. Tinsel_07_8](https://2img.net/h/textuts.com/images/tutorials/tinsel/Tinsel_07_8.jpg)
![[Tutorial Photoshop] Estilizando um texto para o Natal. Tinsel_07_9](https://2img.net/h/textuts.com/images/tutorials/tinsel/Tinsel_07_9.jpg)
30. Agora clique na layer Background e vá em File> Place, adicione uma textura qualquer, no caso deste tutorial foi usada uma textura bokeh, caso você queira utilizar a mesma textura clique aqui para fazer o download, ajuste o tamanho da textura de acordo com o tamanho do seu documento e pressione Enter para finalizar a transformação, mude o modo de blend da layer para Overlay.
![[Tutorial Photoshop] Estilizando um texto para o Natal. Tinsel_07_10](https://2img.net/h/textuts.com/images/tutorials/tinsel/Tinsel_07_10.jpg)
01. Pressione Ctrl+N para criar um novo documento, defina o tamanho de 1024x768 pixels, 72 dpi's e modo de cor em RGB, pressione Ok, defina a cor de Foreground como #eeebe9 e a de Background como #f5a883, pressione a letra G do teclado para selecionar a Gradient Tool, escolha o modo Radial e aplique como na foto abaixo.
![[Tutorial Photoshop] Estilizando um texto para o Natal. Tinsel_01_1](https://2img.net/h/textuts.com/images/tutorials/tinsel/Tinsel_01_1.jpg)
02. Agora pressione a letra T do teclado para selecionar a Horizontal Type Tool, escreva uma palavra qualquer, vá em Window> Character e defina os valores abaixo.
![[Tutorial Photoshop] Estilizando um texto para o Natal. Tinsel_01_2](https://2img.net/h/textuts.com/images/tutorials/tinsel/Tinsel_01_2.jpg)
03. Agora pressione a letra B do teclado para selecionar a Brush Tool, vá em Window> Brushes, escolha o brush indicado na foto abaixo e defina os valores indicados para Brush Tip Shape, Shape Dynamics, Scaterring e Color Dynamics.
![[Tutorial Photoshop] Estilizando um texto para o Natal. Tinsel_02_1](https://2img.net/h/textuts.com/images/tutorials/tinsel/Tinsel_02_1.jpg)
![[Tutorial Photoshop] Estilizando um texto para o Natal. Tinsel_02_2](https://2img.net/h/textuts.com/images/tutorials/tinsel/Tinsel_02_2.jpg)
![[Tutorial Photoshop] Estilizando um texto para o Natal. Tinsel_02_3](https://2img.net/h/textuts.com/images/tutorials/tinsel/Tinsel_02_3.jpg)
![[Tutorial Photoshop] Estilizando um texto para o Natal. Tinsel_02_4](https://2img.net/h/textuts.com/images/tutorials/tinsel/Tinsel_02_4.jpg)
04. Clique com o botão direito do mouse sobre a layer de texto e escolha a opção Create Work Path.
![[Tutorial Photoshop] Estilizando um texto para o Natal. Tinsel_02_5](https://2img.net/h/textuts.com/images/tutorials/tinsel/Tinsel_02_5.jpg)
05. Vá em Layer> Hide Layers para retirar a visibilidade da layer, pressione Ctrl+Shift+Alt+N para criar uma nova layer, dê o nome de Tinsel, pressione a letra A do teclado para selecionar a Direct Selection Tool, defina a cor de Foreground como #d9001f e a de Background como #300600.
![[Tutorial Photoshop] Estilizando um texto para o Natal. Tinsel_02_6](https://2img.net/h/textuts.com/images/tutorials/tinsel/Tinsel_02_6.jpg)
06. Clique com o botão direito do mouse sobre o Path criado e escolha a opção Stroke Path
![[Tutorial Photoshop] Estilizando um texto para o Natal. Tinsel_02_7](https://2img.net/h/textuts.com/images/tutorials/tinsel/Tinsel_02_7.jpg)
07. Defina os valores abaixo e pressione Ok.
![[Tutorial Photoshop] Estilizando um texto para o Natal. Tinsel_02_8](https://2img.net/h/textuts.com/images/tutorials/tinsel/Tinsel_02_8.jpg)
08. Sua palavra deverá ficar como a da foto abaixo, pressione Enter para retirar o Path.
![[Tutorial Photoshop] Estilizando um texto para o Natal. Imagem43](https://2img.net/h/www.andresugai.org/Tutoriais/12.2011/T02/imagem43.jpg)
09. Pressione a letra B do teclado para selecionar a Brush Tool, utilizando o mesmo brush complete a parte interna das letras para que elas fiquem como na foto abaixo.
![[Tutorial Photoshop] Estilizando um texto para o Natal. Tinsel_02_10](https://2img.net/h/textuts.com/images/tutorials/tinsel/Tinsel_02_10.jpg)
10. Agora vá em Layer> Layer Style> Drop Shadow, Layer> Layer Style> Inner Glow e defina os valores abaixo.
![[Tutorial Photoshop] Estilizando um texto para o Natal. Tinsel_03_1](https://2img.net/h/textuts.com/images/tutorials/tinsel/Tinsel_03_1.jpg)
![[Tutorial Photoshop] Estilizando um texto para o Natal. Tinsel_03_2](https://2img.net/h/textuts.com/images/tutorials/tinsel/Tinsel_03_2.jpg)
11. Sua palavra ficará como a da foto abaixo.
![[Tutorial Photoshop] Estilizando um texto para o Natal. Tinsel_03_3](https://2img.net/h/textuts.com/images/tutorials/tinsel/Tinsel_03_3.jpg)
12. Agora pressione a letra B do teclado para selecionar a Brush Tool, vá em Window> Brushes, escolha o brush indicado abaixo e defina os valores indicados para Brush Tip Shape, Shape Dynamics, Scaterring e Color Dynamics.
![[Tutorial Photoshop] Estilizando um texto para o Natal. Tinsel_04_1](https://2img.net/h/textuts.com/images/tutorials/tinsel/Tinsel_04_1.jpg)
![[Tutorial Photoshop] Estilizando um texto para o Natal. Tinsel_04_2](https://2img.net/h/textuts.com/images/tutorials/tinsel/Tinsel_04_2.jpg)
![[Tutorial Photoshop] Estilizando um texto para o Natal. Tinsel_04_3](https://2img.net/h/textuts.com/images/tutorials/tinsel/Tinsel_04_3.jpg)
13. Clique com o botão direito do mouse sobre a layer de texto e escolha a opção Create Work Path, pressione Ctrl+Shift+Alt+N para criar uma nova layer, dê o nome de Tinsel 2, defina a cor de Foreground como #ffffff e de Background como #300600, pressione a letra A do teclado para selecionar a Direct Selection Tool e clique com o botão direito do mouse sobre o Path, escolha a opção Stroke Path, mantenha os valores utilizados antes e pressione Ok, pressione Enter para eliminar o Path criado.
![[Tutorial Photoshop] Estilizando um texto para o Natal. Tinsel_04_4](https://2img.net/h/textuts.com/images/tutorials/tinsel/Tinsel_04_4.jpg)
14. Mude o modo de blend da layer para Vivid Light.
![[Tutorial Photoshop] Estilizando um texto para o Natal. Tinsel_04_5](https://2img.net/h/textuts.com/images/tutorials/tinsel/Tinsel_04_5.jpg)
15. Pressione Ctrl+J para duplicar a layer e mude o modo de blend da layer para Linear Light.
![[Tutorial Photoshop] Estilizando um texto para o Natal. Tinsel_04_6](https://2img.net/h/textuts.com/images/tutorials/tinsel/Tinsel_04_6.jpg)
16. Pressione Ctrl+Shift+Alt+N para criar uma nova layer, dê o nome de Tinsel 2 Fill, com o mesmo brush usado anteriormente preencha a parte interna das letras.
![[Tutorial Photoshop] Estilizando um texto para o Natal. Tinsel_04_7](https://2img.net/h/textuts.com/images/tutorials/tinsel/Tinsel_04_7.jpg)
17. Mude o modo de blend da layer para Hard Light.
![[Tutorial Photoshop] Estilizando um texto para o Natal. Tinsel_05_1](https://2img.net/h/textuts.com/images/tutorials/tinsel/Tinsel_05_1.jpg)
18. Pressione Ctrl+J para duplicar a layer.
19. Mude o modo de blend da layer para Linear Light.
![[Tutorial Photoshop] Estilizando um texto para o Natal. Tinsel_05_3](https://2img.net/h/textuts.com/images/tutorials/tinsel/Tinsel_05_3.jpg)
20. Pressione Ctrl+J para duplicar a layer novamente.
http://textuts.com/images/tutorials/tinsel/Tinsel_05_4.jpg
21. Pressione a letra B do teclado para selecionar a Brush Tool, vá em Window> Brushes e escolha o brush indicado na foto abaixo, defina os valores indicados para Brush Tip Shape, Shape Dynamics e Scaterring.
![[Tutorial Photoshop] Estilizando um texto para o Natal. Tinsel_05_5](https://2img.net/h/textuts.com/images/tutorials/tinsel/Tinsel_05_5.jpg)
![[Tutorial Photoshop] Estilizando um texto para o Natal. Tinsel_06_1](https://2img.net/h/textuts.com/images/tutorials/tinsel/Tinsel_06_1.jpg)
![[Tutorial Photoshop] Estilizando um texto para o Natal. Tinsel_06_2](https://2img.net/h/textuts.com/images/tutorials/tinsel/Tinsel_06_2.jpg)
22. Defina a cor de Foreground como #eeebe9, pressione Ctrl+Shift+Alt+N para criar uma nova layer, dê o nome de Sparkles, pinte alguns pontos como na foto abaixo.
![[Tutorial Photoshop] Estilizando um texto para o Natal. Tinsel_06_3](https://2img.net/h/textuts.com/images/tutorials/tinsel/Tinsel_06_3.jpg)
23. Vá em Layer> Layer Style> Outer Glow e defina os valores abaixo.
![[Tutorial Photoshop] Estilizando um texto para o Natal. Tinsel_06_4](https://2img.net/h/textuts.com/images/tutorials/tinsel/Tinsel_06_4.jpg)
24. Mude o modo de blend da layer para Vivid Light.
![[Tutorial Photoshop] Estilizando um texto para o Natal. Tinsel_06_5](https://2img.net/h/textuts.com/images/tutorials/tinsel/Tinsel_06_5.jpg)
25. Pressione Ctrl+Shift+Alt+N para criar uma nova layer, dê o nome de Stars.
![[Tutorial Photoshop] Estilizando um texto para o Natal. Tinsel_06_6](https://2img.net/h/textuts.com/images/tutorials/tinsel/Tinsel_06_6.jpg)
26. Vá em Layer> Layer Style> Drop Shadow, Layer> Layer Style> Inner Shadow, Layer> Layer Style> Bevel and Emboss, clique em Contour e defina os valores indicados, vá em Layer> Layer Style> Color Overlay e defina os valores abaixo.
![[Tutorial Photoshop] Estilizando um texto para o Natal. Tinsel_07_1](https://2img.net/h/textuts.com/images/tutorials/tinsel/Tinsel_07_1.jpg)
![[Tutorial Photoshop] Estilizando um texto para o Natal. Tinsel_07_2](https://2img.net/h/textuts.com/images/tutorials/tinsel/Tinsel_07_2.jpg)
![[Tutorial Photoshop] Estilizando um texto para o Natal. Tinsel_07_3](https://2img.net/h/textuts.com/images/tutorials/tinsel/Tinsel_07_3.jpg)
![[Tutorial Photoshop] Estilizando um texto para o Natal. Tinsel_07_4](https://2img.net/h/textuts.com/images/tutorials/tinsel/Tinsel_07_4.jpg)
![[Tutorial Photoshop] Estilizando um texto para o Natal. Tinsel_07_5](https://2img.net/h/textuts.com/images/tutorials/tinsel/Tinsel_07_5.jpg)
27. Pressione a letra B do teclado para selecionar a Brush Tool, escolha um brush de estrelas, no caso deste tutorial o brush usado foi o Moon and Stars, caso queira fazer o download basta clicar aqui, aplique algumas estrelas ao redor das letras.
![[Tutorial Photoshop] Estilizando um texto para o Natal. Tinsel_07_6](https://2img.net/h/textuts.com/images/tutorials/tinsel/Tinsel_07_6.jpg)
28. Pressione Ctrl+Shift+Alt+N para criar uma nova layer, dê o nome de Wires, deixe a layer abaixo das layers Tinsel, clique com o botão direito do mouse sobre a layer Stars e escolha a opção Copy Layer Style, clique com o botão direito do mouse sobre a layer Wires e escolha a opção Paste Layer Styles.
![[Tutorial Photoshop] Estilizando um texto para o Natal. Tinsel_07_7](https://2img.net/h/textuts.com/images/tutorials/tinsel/Tinsel_07_7.jpg)
29. Pressione a letra B do teclado para selecionar a Brush Tool, clique com o botão direito do mouse sobre o documento e defina os valores abaixo, crie alguns fios ligando as estrelas com as letras.
![[Tutorial Photoshop] Estilizando um texto para o Natal. Tinsel_07_8](https://2img.net/h/textuts.com/images/tutorials/tinsel/Tinsel_07_8.jpg)
![[Tutorial Photoshop] Estilizando um texto para o Natal. Tinsel_07_9](https://2img.net/h/textuts.com/images/tutorials/tinsel/Tinsel_07_9.jpg)
30. Agora clique na layer Background e vá em File> Place, adicione uma textura qualquer, no caso deste tutorial foi usada uma textura bokeh, caso você queira utilizar a mesma textura clique aqui para fazer o download, ajuste o tamanho da textura de acordo com o tamanho do seu documento e pressione Enter para finalizar a transformação, mude o modo de blend da layer para Overlay.
![[Tutorial Photoshop] Estilizando um texto para o Natal. Tinsel_07_10](https://2img.net/h/textuts.com/images/tutorials/tinsel/Tinsel_07_10.jpg)
Fonte: textuts.com

PedroSantos ♔![[Tutorial Photoshop] Estilizando um texto para o Natal. Outros08](https://2img.net/r/ihimizer/img836/6315/outros08.png)
- Mensagens : 421
Sou de: : Porto
Reputação: : 144
Money: : 14350
Data de inscrição : 09/05/2009
![[Tutorial Photoshop] Estilizando um texto para o Natal. Empty](https://2img.net/i/empty.gif) Re: [Tutorial Photoshop] Estilizando um texto para o Natal.
Re: [Tutorial Photoshop] Estilizando um texto para o Natal.
podias postar um video seria mais facil de entender,
mas bom post, numa epoca adquada ! parabéns ! :D
mas bom post, numa epoca adquada ! parabéns ! :D
» [Tutorial Photoshop e Cinema 4D] Wallpaper de Natal Lindo
» [Tutorial Photoshop] Como fazer um texto de gelo rachado
» [ Tutorial Photoshop ] Dicas para uma boa tag.
» [Tutorial Photoshop] colocar neon no carro para ver efeito
» [ Tutorial Photoshop ] Resource
» [Tutorial Photoshop] Como fazer um texto de gelo rachado
» [ Tutorial Photoshop ] Dicas para uma boa tag.
» [Tutorial Photoshop] colocar neon no carro para ver efeito
» [ Tutorial Photoshop ] Resource
FazGanza - Your change starts here! :: Assistência Técnica :: Design :: Photoshop :: Tutoriais & Dicas
Página 1 de 1
Permissões neste sub-fórum
Não podes responder a tópicos|
|
|


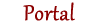



 por PedroSantos ♔ Sex 2 Dez 2011 - 18:57
por PedroSantos ♔ Sex 2 Dez 2011 - 18:57![[Tutorial Photoshop] Estilizando um texto para o Natal. Outros12](https://2img.net/r/ihimizer/img28/1148/outros12.png)

» Mission Impossible Dead Reckoning Part One (2023)
» CD COMPLETO - Furious 7 (2015)
» Videos numa pequena janela!
» Ser expulso por festejar assim ao fim de 90+5 de massacre
» sdds
» Parabéns - FazGanza!
» Aprensentação [Fash]
» nao funciono o link do forum ?