Painel de Usuário
Mensagens: 0
Alterar
Informações
Preferências
Assinatura
Avatar
Ver
Amigos e ignorados
Tópicos supervisionados
Rascunhos
Tópicos favoritos
Tópicos & Mensagens
Mensagens Privadas
Meus tópicos
Tópicos que participo
Minhas mensagens
Novas mensagens
()
Informações
Preferências
Assinatura
Avatar
Ver
Amigos e ignorados
Tópicos supervisionados
Rascunhos
Tópicos favoritos
Tópicos & Mensagens
Mensagens Privadas
Meus tópicos
Tópicos que participo
Minhas mensagens
Novas mensagens
()
Últimos assuntos
Os membros mais ativos do mês
| Nenhum usuário |
[Tutorial PhotoShop] Marca D'água
FazGanza - Your change starts here! :: Assistência Técnica :: Design :: Photoshop :: Tutoriais & Dicas
Página 1 de 1
![[Tutorial PhotoShop] Marca D'água Empty](https://2img.net/i/empty.gif) [Tutorial PhotoShop] Marca D'água
[Tutorial PhotoShop] Marca D'água
Tirou uma foto fantástica e quer garantir que todos saibam que é sua? Experimente colocar marca d'água nela! Uma boa marca d'água protegerá sua foto sem arruiná-la.
Os procedimentos são estes:
1. Abra a foto no programa de sua escolha -- GIMP, Paint.net, e Photoscape são boas opções.
2. Crie uma nova camada no top da foto na qual deseja colocar a marca d'água; geralmente isso está na paleta de camadas.
3. Nessa camada, digite ou cole a imagem/palavras de sua marca d'água em branco ou preto. Um símbolo pessoal, a URL para sua página do Fotolog... a escolha é sua! Entretanto, tente certificar-se de que ela cobre uma porção significativa da foto.
4. Ajuste a opacidade. Isso deve ser encontrado na paleta de camadas; certifique-se de estar visível, mas que não tome toda a foto. Cerca de 45% é o ideal.
5. Salve e pronto!
Os procedimentos são estes:
1. Abra a foto no programa de sua escolha -- GIMP, Paint.net, e Photoscape são boas opções.
2. Crie uma nova camada no top da foto na qual deseja colocar a marca d'água; geralmente isso está na paleta de camadas.
3. Nessa camada, digite ou cole a imagem/palavras de sua marca d'água em branco ou preto. Um símbolo pessoal, a URL para sua página do Fotolog... a escolha é sua! Entretanto, tente certificar-se de que ela cobre uma porção significativa da foto.
4. Ajuste a opacidade. Isso deve ser encontrado na paleta de camadas; certifique-se de estar visível, mas que não tome toda a foto. Cerca de 45% é o ideal.
5. Salve e pronto!
Fonte: Forum Dogma

PedroSantos ♔![[Tutorial PhotoShop] Marca D'água Outros08](https://2img.net/r/ihimizer/img836/6315/outros08.png)
- Mensagens : 421
Sou de: : Porto
Reputação: : 144
Money: : 14350
Data de inscrição : 09/05/2009
» [Tutorial Photoshop] Isolamento de cor
» [ Tutorial Photoshop ] Resource
» [Tutorial Photoshop CS5] Light Effect
» [ Tutorial Photoshop ] Trocar cor dos olhos
» [ Tutorial Photoshop ] Colocando tatuagens
» [ Tutorial Photoshop ] Resource
» [Tutorial Photoshop CS5] Light Effect
» [ Tutorial Photoshop ] Trocar cor dos olhos
» [ Tutorial Photoshop ] Colocando tatuagens
FazGanza - Your change starts here! :: Assistência Técnica :: Design :: Photoshop :: Tutoriais & Dicas
Página 1 de 1
Permissões neste sub-fórum
Não podes responder a tópicos|
|
|


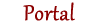



 por PedroSantos ♔ Seg 20 Set 2010 - 13:41
por PedroSantos ♔ Seg 20 Set 2010 - 13:41
» Mission Impossible Dead Reckoning Part One (2023)
» CD COMPLETO - Furious 7 (2015)
» Videos numa pequena janela!
» Ser expulso por festejar assim ao fim de 90+5 de massacre
» sdds
» Parabéns - FazGanza!
» Aprensentação [Fash]
» nao funciono o link do forum ?